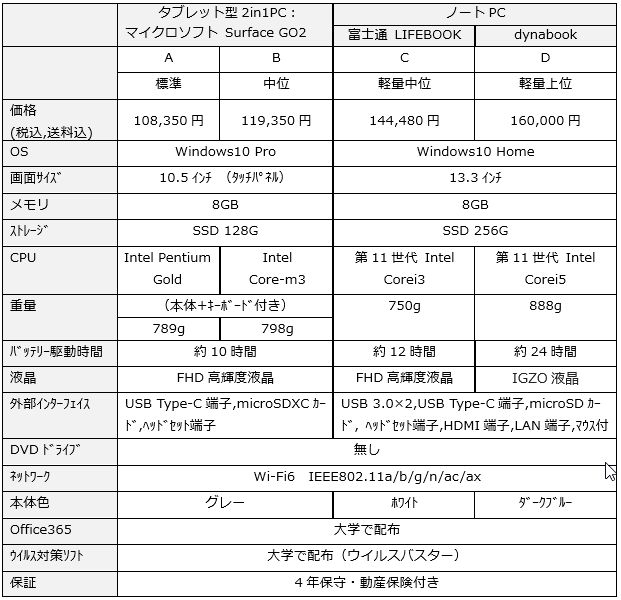(1)学内のパソコンは、2021年3月30日(火)まで利用することができます。 3月30日17時にアカウント、データを削除しますので、以降は使用できなくなります。 必要なデータは、各自Googleドライブ等に保存してください。 (Gmail・Googleドライブは、卒業・修了後も利用できます。)
*学内進学、転部・転科見込みの方も同様に3月30日までの利用となります。 (データは移行されませんのでご注意ください)なお、4月からは新しいアカウントでパソコンを利用できます。
(2)私有パソコンに、大学で契約した「ウイルスバスター」、または「Office365」をインストールした卒業生の皆さんへ
卒業に伴い、ウィルス対策ソフト「ウイルスバスターCorp.クライアント」、および「Office365」が利用できなくなります。
私有パソコンに上記ソフトを入れた方は、以下の手順書を参照し、アンインストール(削除)してください。
【重要1】ウイルスバスターは学内でのみ削除可能です。大学に来られる機会があるうちに必ず実施してください。 (コロナ拡大を想定し、早めの対応を推奨します。)*Office365は自宅でも削除できるため、3月の作業でも問題ないです。
【重要2】どちらのソフトを削除しないでいると、4月以降にPCに不具合が生じます。必ず来学時に削除してください。
*どちらも大学で集中管理しているソフトなので、在学期間を過ぎるとソフトが機能しなくなり、PCで不具合が出て、PCを使用するうえで障害になります。
【1】ウィルス対策ソフト削除手順と、その後の対応について
「ウイルスバスターCorp.クライアント 削除手順書」
⇒ウィルス対策ソフト「ウイルスバスターCorp.クライアント」削除手順書
【削除後の対応】
1)削除後は直ちに、Windows標準の「WindowsDefender」を有効にします。
⇒以下のページの「1. リアルタイム保護を有効に設定する方法」を実施してください。
⇒リアルタイム保護有効化の手順
2)その後、有料のウイルス対策ソフトを購入し、インストールすることを推奨します。
【2】「Office365」の削除手順
⇒「Office365」削除手順書