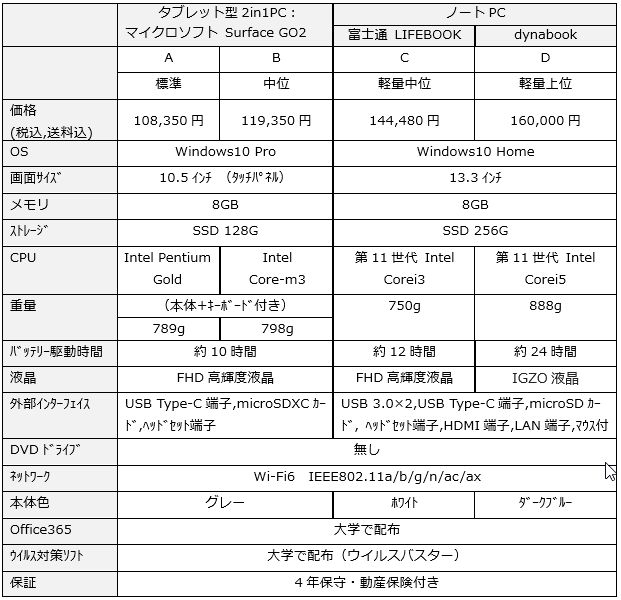必携ノートパソコンの準備について(2021年度新入生の方)
| ノートパソコン必携のお願い | ||||
|
本学では、ICT を活用した教育を実施するにあたり、新入生全員にノ ートパソコンを必携していただくことをお願いします。 *コロナの影響で、状況によっては納期が遅れたり欠品になる可能性もあります。 |
|||
| 1. | 目的 | |||
| (1) (2) (3) |
オンライン授業、e-ラーニング・e-ポートフォリオシステムWebClass、電子教材等の活用 (Web上での事前・事後学修、学修成果の蓄積や振り返り、国家試験対策等) パソコンでのレポート作成や授業でのグループ学習、カメラ機能を活用した動画撮影や 分析等 就職や卒業後に最新の専門知識・技術を学ぶ場合にも必要なICTスキルの獲得 |
|
| 2. | 大学で提供するサービス | |||
| (1) (2) (3) (4) |
ウイルス対策ソフト(Windows版のみ)*大学で、無料でインストールできます。 Office365(Word、Excel、PowerPoint等)*大学で、無料でインストールできます。 e-ラーニング・e-ポートフォリオシステムWebClass、学務システム、G メール、Google クラウドストレージ(保存領域)、オンデマンドプリント(印刷)システム等 学内Wi-Fi環境 |
|
| 3. | 準備いただくパソコンの要件 | |||
| (1) (2) (3) (4) |
要件を満たしている「Windowsノートパソコン」であること。⇒P2.「推奨要件」参照 容易に持ち運びができ、自分専用でいつでも大学に持参できるノートパソコンであること 無線LANによってネットワークに接続できること。 1日の授業の間、バッテリー駆動で使用できること。(目安10時間) |
|
| 4. | パソコン準備について | |||
| (1) * * |
新しく購入する方: 「大学で推奨する学生向けWindowsパソコン」からお選びください。 4年保守・動産保険付きです。dynabookは分割払いも選べます。 機種: surfaceGo2文教モデル、富士通LIFEBOOK文教モデル、dynabook文教モデル |
|
| (2) * |
すでにWindowsノートパソコンをお持ちの方: 推奨要件を満たしているか確認してください。 要件を満たしていない場合、授業等の使用で支障を生じる場合があります。できる限り大学推奨パソコンをご購入ください。 「2.大学で提供するサービス」は、同じようにご利用いただけます。 (注意)入学前までに、「自宅での設定手順」に沿って、同様の設定しておいてください。 ⇒「パソコン設定手順」のページにリンク |
|
| 5. | 推奨パソコン機種と比較 | |||
|
|
|
||
| Surface GO2(A,B:グレー) | LIFEBOOK(C:シルバーホワイト) | dynabook(D:オニキスブルー) |
| ■ | 仕様比較 | |
|
|
||
| ⇒SurfaceGo2保証の概要 ⇒LIFEBOOK保障の概要 ⇒dynabook保証の概要 | ||
| 6. | パソコン申込の流れ(概要) |
| ■ | 申込から配送までの流れ: | |
|
①購入サイトログイン>②注文入力完了>③お支払い>④注文確定>⑤商品準備(3週間程度)>⑥自宅に宅配>⑦保証登録 |
||
|
【注意】入力完了後、以下のとおり支払いをしないと注文が確定されません。 |
| 7. | パソコン購入サイト(&申込み手順) | |||
| ■ | 購入手続は 、1月12日開始予定です。 | |
| 手続き完了後のキャンセルは原則できませんので、ご承知おきください。 | ||
| * | 【必要な手順】注文完了確認メールが確実に届くために、以下を実施してください。 | |
| ①スマートフォンのメールを登録する場合:注文前に、以下のドメインを受信できるように設定してください。(指定受信もしくは解除) ◆dynabookの場合:「@toshiba-tcs.co.jp」、「@p01.mul-pay.com」 ◆SurfaceGo2、LIFEBOOKの場合:「@i-chubu.mitani-corp.co.jp」 ②PCメール(Gmailや、Yahoo!メールなど)の場合:申込後、メールが届かない場合、「迷惑メールフォルダ」に届いていないか確認してください。 |
||
| ⇒「マイクロソフト Surface GO2」、「富士通LIFEBOOK」購入サイトへ(←1月12日開始予定) | |
| *下記の手順に従い、手続きしてください。 | |
| ① | ログイン |
| 「はじめてご利用の方」をクリックし、任意の個人用ID,PWを設定。登録者情報も合わせて入力。 (iPhoneをお使いで「@icloud.com」ドメインメールが届かない事例が多発しています。 GoogleやYahooなどのフリーメールでご登録いただく事を推奨します。) |
|
| ② |
注文内容の入力・完了>「印刷する」をクリックすると注文明細書が表示されるので、画面を保存するか、PDFなどで保存しておく。その後、確認メールが届いたことを確認 |
| ③ |
支払い *銀行振込先:三菱UFJ銀行、名古屋駅前支店、普通預金、口座番号:1316448、口座名義:ミタニショウジ(カ |
| ④ | 入金を業者様が確認後、注文が確定 |
| ⑤ | 商品の発送準備(3週間程度) |
| ⑥ | 自宅に宅配。(入力した送付先住所に:佐川急便) |
| ⑦ | 開封し初期不良を確認する ⇒初期不良確認方法(SurfaceGo2) ⇒初期不良確認方法(LIFEBOOK) |
| ⇒「dynabook 文教モデル」購入サイトへ(←1月12日開始予定) | |
| *下記の手順に従い、手続きしてください。 | |
| ① | ログイン |
|
ログインID,PWは、申込者共通です。 |
|
| ② | 注文内容の入力>決済方法選択 (A) コンビニ決済の場合:「お客様番号」「確認番号」をメモする (B) クレジットカードの場合:カード情報を入力する |
| ③ | 支払い (A) 5日以内に、コンビニで支払い手続きする(ファミリーマート、ローソン、ミニストップ、セイコーマート、デイリーヤマザキにて可。⇒支払い方法はこちら) (B) 申込時のカード決済承認で支払完了となる |
| ④ |
入金を業者様が確認後、注文受付完了メールが届く。(メールが届けば確定) メールが届かない等の問合せ先:Dynabook㈱03-5144-3323(平日 9:00~17:00) |
| ⑤ | 商品の発送準備(3週間程度) |
| ⑥ | 自宅に宅配(入力した送付先住所に)(日本郵便) |
| ⑦ | 開封し初期不良を確認する ⇒初期不良確認方法 |
| 8. | 設定手順 |
| 必ず以下のページの手順に沿って実施してください。 | ||
| (初期不良の確認や、保守登録、本学推奨の設定方法を説明しています) | ||
| ⇒ | 「パソコン設定手順」のページにリンク | |
| 9. | よくある質問 | |||
| Q | すでにWindows パソコンを持っていますが、新しいPCを買ったほうがよいですか? | ||
| A | 「推奨条件」を満たすPCをお持ちの場合は、新たに購入する必要はありません。 (Office、動画再生等、問題なく動くことが基本です。詳細は「推奨条件」を参照してください。) |
||
| Q | 入学時には買わないつもりですが、在学中、大学推奨パソコンが欲しくなった時にいつでも購入できますか? | ||
| A | 毎年2、3月のみ、購入を申し込むことができます。 | ||
| Q | すでに持っている、Windows7のパソコンでも大丈夫ですか? | ||
| A | Windows7は、2020年1月でOSのサポート期間が終了しているため、 セキュリティに問題があり、大学への持ち込みは許可されません。 |
||
| Q |
「Surface Go2」、「LIFEBOOK」、「dynabook」 4機種があるが、どれを選べばよいか分かりません。 |
||
| A | どれも仕様を満たしており、大学で行う教育活動(レポート作成やe-ラーニング等)に問題はありません。 ●「LIFEBOOK」、「dynabook」は軽量型ノートパソコンです。intel Corei3、Corei5という高性能のCPUを搭載しているため、処理能力が高いです。いろいろなアプリを立ち上げてもサクサク動いて欲しい場合は、こちらのノートパソコンを薦めます。(Corei5搭載の「dynabook」の方が、より性能が高いです。) ●「Surface Go2」はタブレット型2in1で、小型・軽量です。教育活動で利用するのには問題ありませんが、性能はノートPCより劣ります。持ち運びの便利さを優先する場合はこちらも選べます。(処理能力が少し劣るため、同時にいろいろなアプリを使う作業は不得意です。また、保存容量が少ないことを理解して利用する必要があります) |
||
| Q | Office365、ウイルスバスターは無料提供とありますが、それらのインストールは難しいですか? | ||
| A | わかりやすいインストールマニュアルを用意していますので、自分で設定ができます。 (ウイルスバスターは学内でのみ設定可能です。) パソコンに不慣れな方向けに、設定の講習会も行います。4月には講習会の日程等もHPやメールで連絡しますので安心してください。*Macパソコンの場合は、ウイルス対策ソフトをご自身で購入してインストールしてください。 |
||
| Q | 推奨パソコンが故障したときは、どうすればよいですか? | ||
| A | 購入ページに、それぞれの機種の修理窓口の連絡先が明記されています。 各自で電話して修理を受けることができます。また、大学で不具合に関する相談や、修理の支援を行います。(推奨パソコン修理中は、代替パソコンを貸出します。) |
||
| Q | 他店やネットで購入したパソコンが故障したときは、どうすればよいですか? | ||
| A | 大学では、修理相談やサポートは行いません。 購入時に保障期間を4年にしておき、購入先の修理や保守サポートを受けてください。 | ||
| Q | 自分で準備したパソコンの、Office365、ウイルスバスターのインストールは難しいですか? | ||
| A | 推奨パソコンを例にした設定マニュアルとは、設定や利用方法が異なることがあります。大学ICTセンターでも対応できないことがあります。 | ||
| Q | 学内で充電できる設備はありますか? | ||
| A | 学内には充電専用の設備は用意していません。そのため、パソコンの要件をバッテリー駆動時間は10時間以上推奨としています。 基本的に自宅でフル充電のうえ、大学に持って来てください。 |
||
| Q | Office365、ウイルスバスターは無料提供とあります。大学推奨パソコンは買わずに、他で購入したパソコンに、Office365、ウイルスバスターをインストールしてもよいですか? | ||
| A | 大学で、Office365、ウイルスバスターを無料提供しているため、他で購入したパソコンにもインストールすることは可能です。ただし、インストールは推奨パソコン向けのマニュアルを参考にして行ってください。 また、設定講習会も参加できます。説明は大学推奨パソコンを例に行われることをご承知おきください。 |
||
| Q | 大学内で、パソコンをWi-Fi接続できる場所はどこですか? | ||
| A | 大学内では、全教室でパソコンをWi-Fi接続できます。また、学生ホール(食堂)や、図書館、学生ラウンジも接続できます。 | ||
| Q | パソコン操作・ソフトの使い方等が分からない時に、対応してくれますか? | ||
| A | 情報の授業で学んだり、授業等で使いながら除々に学んでいってください。また、困ったときは情報の先生に教えていただくこともできます。 大学では、自分で調べて解決する学修を奨めています。不明な点などは自分で調べて解決するよう心掛け、スキルを身につけましょう。 なお、「ICTセンターHP」には、操作に関する様々な情報が掲載されています。 |
||
| Q | Macパソコンでも大丈夫ですか? | ||
| A | 必ず、Windowsパソコンを準備してください。ただ、すでにMac パソコンをお持ちの場合は、macOSに、Windows10を導入することを推奨します。(この場合、個人でWindowsOSのライセンスを購入し設定してください(参考価格:Windows10 home 約2万円))また、ウイルス対策ソフトも購入してください。 | ||
| ICTセンター | ||
| オフィスアワー | : 平日9:00~18:30 (夏季は平日9:00~16:00) | |
| 電話 | : 053-439-3263 | |
| メール | : supportあっとseirei.ac.jp (あっとを@に変えて送信ください) |