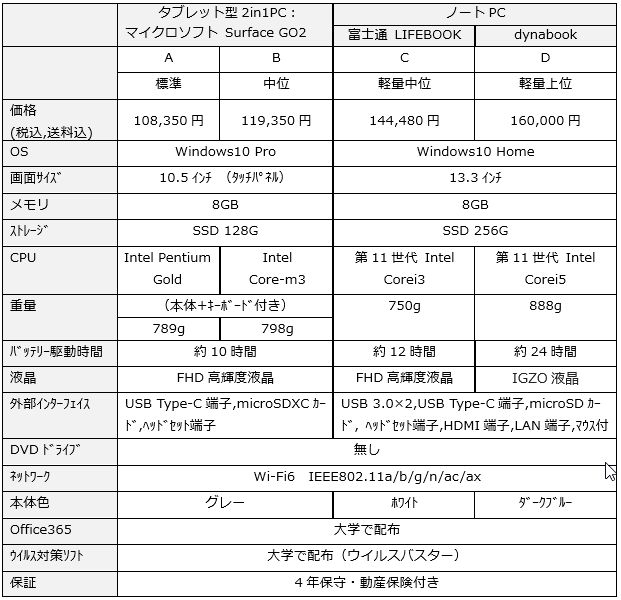必携パソコン設定手順(2021年度)
| お知らせ | ||||
| 2020. 12 | パソコンに同梱している初期設定マニュアルは参照しないでください。 ◆大学に持参するパソコンは、以下のマニュアルに沿って順に設定してください。 *大学推奨パソコンではない場合も、手順「(2)Windowsの初期設定」から(8)をマニュアルを参照し実施しておいてください。 |
|||
| 【準備】 | キャリングケースを準備してください(*PCは精密機器です。落下や外圧に弱いので、持ち運び用のケースが必須です) | |||
| dynabook:13インチ用程度(PC外寸:約31cm×21cm×1.6cm) | ||||
| LIFEBOOK:13インチ用程度(PC外寸:約31cm×20cm×1.8cm) | ||||
| SurfaceGo:10インチ用程度(PC外寸:約25×18×1.5cm) | ||||
| 名前や学籍番号等のシールを、本体に貼ることをお薦めします。 | ||||
| 【入学後】 |
学内設定(学内WiFi、ウイルスバスター、Office365)のオリエンテーションを4月2週より実施します。(入学後、日時等の詳細をご連絡します。) |
|||
| 重要事項 | ||||
| 【重要!】 | (1)パソコンが届く前に、必ず下記の「自宅での設定手順」を見ておいてください。 (2)パソコンに同梱している設定マニュアルは参照しないでください。(本学で必要な初期設定とは異なるためです。) (3)手順の初めの方で、インターネットへの接続を促されますが、自宅のWi-Fiに「接続しないで」設定を進めてください。 (4)かつ、メールアドレスとパスワードを使用して「Microsoft アカウント」で初期設定をしないでください。 ◆大学推奨パソコン以外のパソコンも、初期設定から同様の設定をしてください。 *自宅での設定の(1)から(8)を、できる範囲で実施してください。 ただし、ご自宅にインターネット接続環境が無い場合は、(1)、(2)のみ済ませておいてください。 *別途準備したPCの場合は、手順「(2)Windowsの初期設定」から(8)をマニュアルを参照し実施してください。 |
|||
| 自宅での設定手順 | ||||
| パソコンが届いたら、すぐに自宅で(1),(2)を実施してください。そのあと、(3)~(8)の手順を順次進めてください。 (*届く前に、必ず、(1)と(2)のマニュアルに目を通しておいてください) |
|||
| ⇒パソコン設定項目確認のための一覧表 | |||
| (1) | 初期不良の確認(開封前の確認もあります)。 | ||
 |
A)Surface Go の場合 |  |
B) LIFEBOOK の場合 |  |
C) dynabook の場合 |
| ⇒修理・保証概要 | ⇒修理・保証概要 | ⇒修理・保証概要 | |||
| (2) | Windowsの初期設定 | ||
| 【重要】 |
【重要】電源を入れたらすぐに行う、一番大切な設定です。パソコンが届く前に、必ず下記のマニュアルを見ておいてください。 |
||
 |
2-A)Surface Go の場合 |  |
2-B,C) LIFEBOOK,dynabook の場合 |
|
*推奨PC以外を購入された方も、上記いずれかのマニュアルを参照し初期設定してください。 *箱に入っている設定書ではなく、上記マニュアルに沿って初期設定してください。 |
|||
| (3) | Windows Updateの設定 | ||
| (4) | 自宅Wi-Fiへの接続 | ||
| (5) | Windows Updateの実施 | ||
| (6) | Google Chromeのインストール | ||
| *Chrome起動後、ログインはしないでください。Ofiice365の設定の際に不具合が生じます。 | |||
| (7) | Acrobat Reader(アクロバットリーダー)のインストール | ||
| (8) | Lhaplus(ラプラス)のインストール | ||
| (9) | Zoom(ズーム)のインストール | ||
| ⇒自宅Wi-Fiの速度を向上させる方法 | |||
| (10) | 参考:周辺機器について | ||
| (周辺機器は必須ではありません) | |||
 |
10-A)Surface Go の場合 |  |
10-B) dynabook の場合 |
| 入学後、学内での設定手順 | ||||
| (以下は入学後、閲覧できます) | ||||
| (1) | 学内Wi-Fiの設定手順 | |||
| (2) | 個人パソコン設定実施報告 | |||
| *WebClassにログインし、「個人パソコン設定実施報告(2021年度生)」コースをクリックするとフォームが現れます。 | ||||
| ⇒パソコン固有番号(mac addressの調べ方) | ||||
| (3) | ウイルスバスターCorpのインストール手順 | |||
|
*Windowsパソコンには「Windows Defender」というセキュリティソフトが初期設定されていて、ある程度保護されていますので、4月まではそちらで代用していてください。 |
||||
| (4) | 学内プリンタの設定手順 | |||
| (5) | Office365のインストール手順 | |||
| (5)-2 | OneDrive同期解除、無効化設定 手順(必須) | |||
| (5)-3 | Teams 自動起動の停止方法(参考) | |||
| 2,3,4年次生向け、利用申請について | ||||
| *以下より、利用したいサービスを選び事前申請してください。ICTセンターから折り返し連絡します。 *設定手順は上記の新入生向けマニュアルに準じます。 |
||||
| (1) | Wi-Fi利用の事前申請フォーム | |||
| ⇒パソコン固有番号(mac addressの調べ方) | ||||
| (2) | ウイルスバスターCorpの利用申請フォーム | |||
| (3) | Office365の利用申請フォーム | |||
| 個人パソコンのメンテナンスについて | ||||
| 年に1回、タブレット・PCのメンテナンスを実施することをおすすめします。 | ||||
| ⇒タブレット・PC、年次クリーンアップの手順 | ||||
| 自宅Wi-Fiの速度を向上させる | ||||
| ⇒自宅Wi-Fiの速度を向上させる方法 | ||||