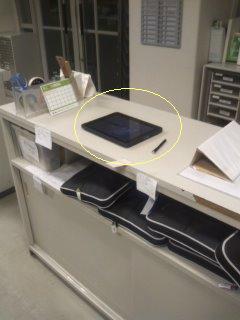Gmail下書きの意外な使い方
大学のGmailの容量が25GBになりました。ということでデータ保存先としてのGmailの使い方を記事にしました。
USBメモリを持っていないときや、Googleドキュメントを開かず取り急ぎファイルを保存したいようなとき、メールへファイルを添付し、下書きとして保存しておくことで、ファイルを保存しておくことができます。
注意点として、宛先を入れて実際に送信してしまわないようにしておきましょう。
1通の送信には25MBという制限があるため、あくまでも「下書きとして保存」することです。
(容量、送信制限は、2011年8月29日時点の情報です)
【手順】
① 大学のGmailにログインします
②「メールを作成」をクリックします
③ Toは入力せず、「ファイルを添付」をクリックし、ファイルを選択します。
④ ファイル名の左にチェックが付いて添付完了です。
⑤ 「すぐに保存」をクリックして下書き保存完了です。(自動保存もされます)
後で開く時には、ファイル名をクリックすると、ダウンロードできます。
なお、下書きもメール検索の対象ですので、増えてしまっても心配ないです。
余談ですが、Gmailが1GBで、オンラインストレージがまだ普及していなかった(知らなかっただけ?)頃、共有のメールアドレスを使って大容量ファイルの受け渡しに使う方法を教えられたときには、なるほど!と思ったものでした。