よくある質問


| お問い合わせ | |
不明な点などはリンク先のお問い合わせ入力フォームで送信いただくか、E-Mailにて まで
まで
お問い合わせください。
お問い合わせ入力フォーム
Q.推薦パソコン(*)が故障したので修理したいのですが、料金は?
(*2007年度から紹介している新入生向け推薦ノートパソコン)
A. 4年間の修理保証が付いていますので、保証の範囲内で無償修理が可能です。
電算センターへ一度持ち込んでください。その際、データはバックアップしておいてください。
修理作業でハードディスクの消去について同意が必要になる場合があるためです。
また、修理に時間がかかる場合もあるためです。
破損などの場合は保険を適用することになりますので、所定の書類をお渡しします。
CDにデータを保存する方法
Roxio Creater LJ を利用して、CDへ保存できます。(コンピュータ教室のPCで利用できます)
⇒利用マニュアルはこちら
情報倫理を守る
情報倫理とは情報を扱う上でのモラルやマナーです。
多くの人が日常的に利用するようになったインターネットにはさまざまな情報が流れ、
とても便利である一方、うその情報や犯罪、迷惑行為があるという闇の部分もあります。
このようなインターネット社会の特性をよく理解して行動できるよう、加害防止と被害防止の
2つの点に注意してください。
■被害を与えないために ~悪口やプライバシーにかかわる情報は発信しない!~
| ● | 発信した内容は、友人ばかりではなく不特定多数の人が見ることを意識する。 | ||
| ● | 他人のプライバシー暴露や侮辱するような書き込みは厳禁。 | ||
| ● | (匿名でも、IPアドレスや、携帯の個体識別番号から発信者は特定できる。) | ||
| ● | SNSでは公開範囲を「友人」などに限定する。 | ||
| ● | 一度ネットワーク上に発信された情報は完全に削除することはできないため、安易な情報発信はしない。 | ||
| ● | 友人・他人に無断で写真や個人情報を載せない。 | ||
| ● | 写真や音楽、映像など、肖像権や著作権の違反は犯罪であることを認識する。 | ||
| ● | ネット上でも実社会と同様に、ルールやマナーに注意をはらい発言等に責任を持つ。 | ||
■被害にあわないために ~ネット上の危険を知り、自分を守る~
| 1. | インターネットを利用した犯罪から身を守る | ||
| ● | ワンクリック詐欺、フィッシング詐欺、ネットオークション詐欺などの悪質な手口があることを知る。 | ||
| 怪しいと思ったらクリックしたり個人情報を入力しない。請求がきても連絡したり、支払ったりしない。 | |||
| 2. | コンピュータ、スマートフォンを狙ったウイルスから身を守る | ||
| ● | 情報端末にはウイルス対策ソフトを入れる等の対策をする。 | ||
| ● | スマートフォンは「小さなパソコン」と考え、以下の通り管理する。 | ||
| ・ | 必ず、パスワードロックをかけておく。 | ||
| ・ | いつも最新OSにアップデートしておく。 | ||
| ・ | 信頼できる公式サイトから、アプリをインストールする。 | ||
| ・ | アンドロイド端末ではセキュリティソフトをインストールする。 | ||
| * | ウィルスに感染すると、データや情報が、悪意ある第三者に送られたり、携帯が乗っ取られて電話をかけたり写真を撮ったり自由自在に操られてしまう。 | ||
| 3. | 個人情報、プライバシーを守る | ||
| ● | パスワードは人に教えたり、簡単なパスワードにしない。 | ||
| (Webサイトで名前やメールアドレスなどを入力する際は、利用目的を確認し、個人情報が不正に利用されないようにする。 |
■著作権を侵害しない ~著作権侵害は刑事罰を受けます~
| ● | 著作物(音楽CD、DVD、映画、ゲーム、ソフトウェア、写真、イラスト、小説、エッセイなど)を著作者に無断でコピー、配布するのは犯罪であることを認識する。 | ||
| ● | 有名人に限らず写真には肖像権があり、無断でネットにアップロードすると肖像権侵害となる。 | ||
| ● | ファイル共有ソフト(WinnyやShare等)で、著作権違反のファイルをダウンロードするだけで著作権侵害の犯罪となる。 |
Googleドライブでは、ウェブブラウザを使用して、様々な形式のファイルをアップロードしてオンライン上で保管し、
インターネットがあればどこからでもファイルを閲覧またはダウンロードすることができます。
1ユーザがGoogleドライブに保管できる容量は「無制限」になります。(大学で契約しているGoogleサービス)
| 1.Googleドライブへのアクセス |
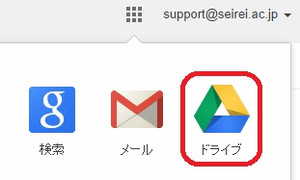
Googleドライブにアクセスすると、自動的に「マイドライブ」が開きます。
ここではアップロードしたファイルやGoogleドキュメントが表示されます。

| 2.ファイル/フォルダのアップロード |
A) ファイルのアップロード
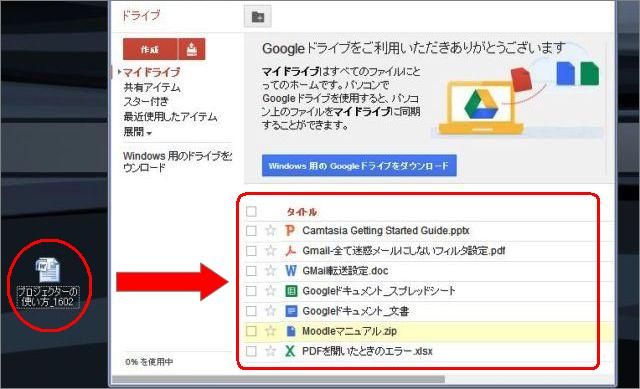
※ドラッグ&ドロップに対応していないブラウザを使用している場合は、ファイルを選択してアップロードします。
以下、2.を参照してください。
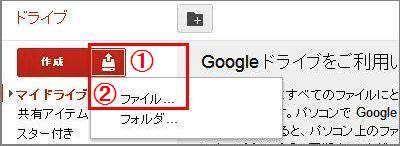
アップロードするファイルを選択して(複数ファイルを選択する場合は、「Ctrl」を押しながらファイルを選択)、
「開く」をクリックします。

画面右下に進行状況がわかるステータスが表示され、ファイルのアップロードが完了すると、
ファイルリストにファイルが表示されます。
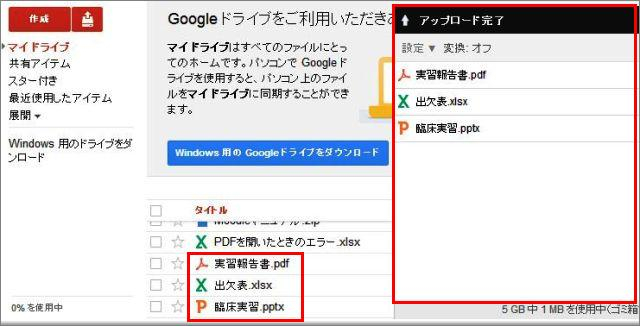
B) フォルダのアップロード
フォルダのアップロードでは、複数のファイルを一括でアップロードすることが可能です。一例として、写真ファイルが
たくさんあった場合、1つのフォルダに全て保存し、一括でアップロードすることができます。
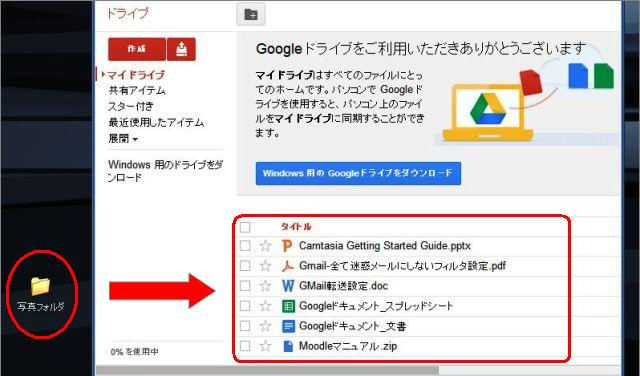
※ドラッグ&ドロップに対応していないブラウザを使用している場合は、フォルダを選択してアップロードします。
以下、2.を参照してください。
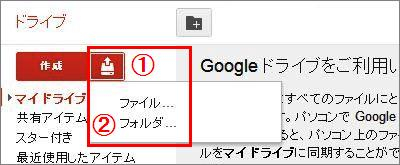

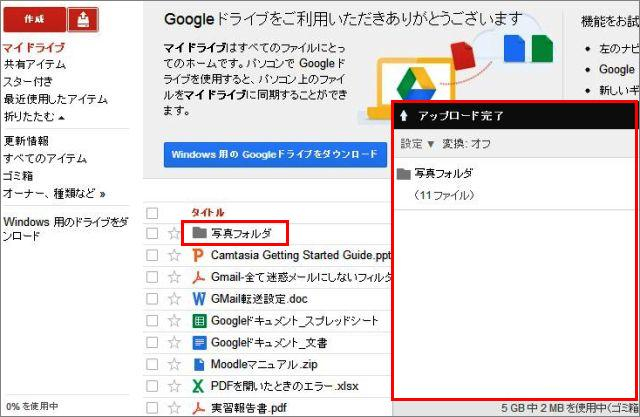
| 3.ファイル/フォルダの閲覧 |
A) ファイルの閲覧
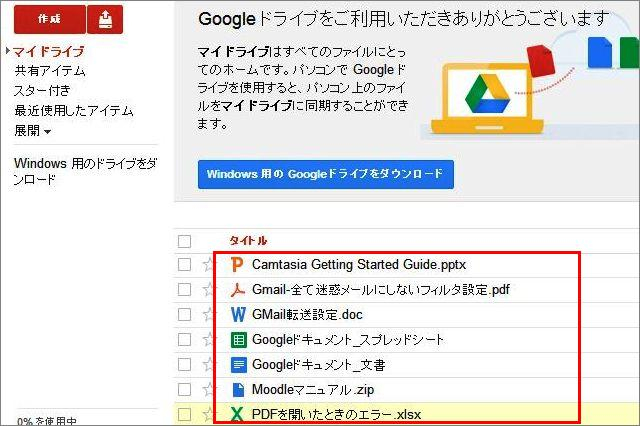
Googleドライブで表示可能なファイル形式一覧:
B) フォルダの閲覧
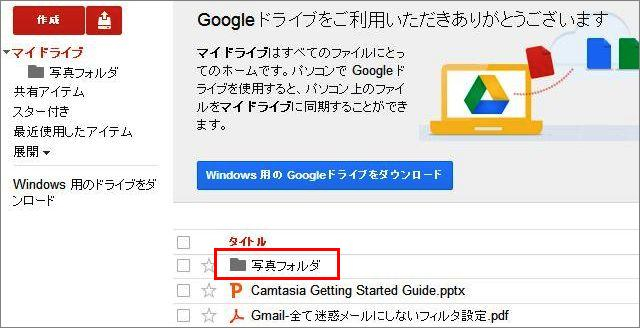
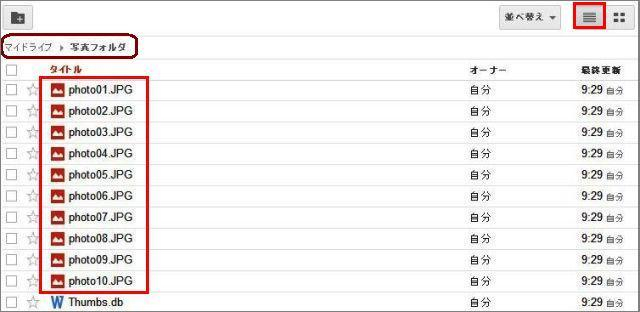
画面右上にある「ギャラリー表示に切り替え」をクリックすると、写真ファイルをサムネイルで
プレビューすることができます。
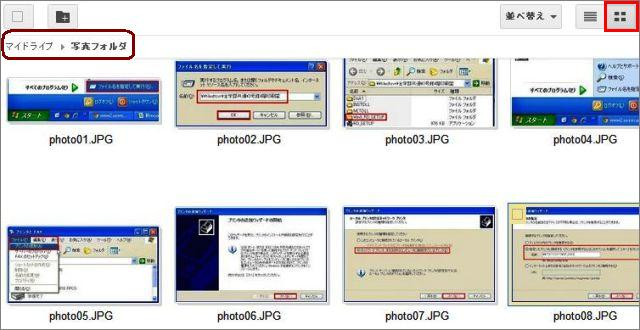
| 4.ファイル/フォルダのダウンロード |
A) ファイルのダウンロード
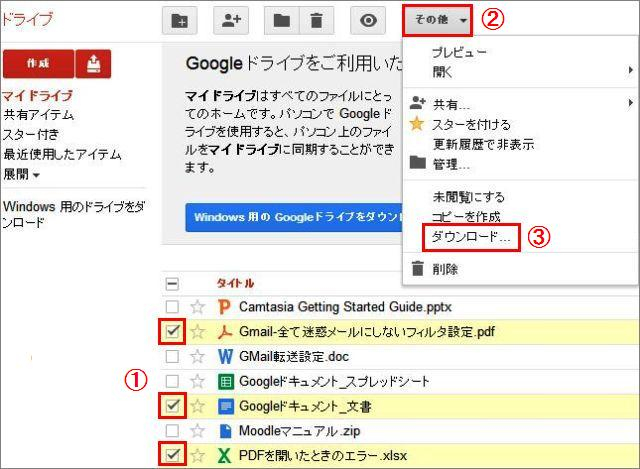
設定が終わったら、「ダウンロード」をクリックしてダウンロードを開始します。
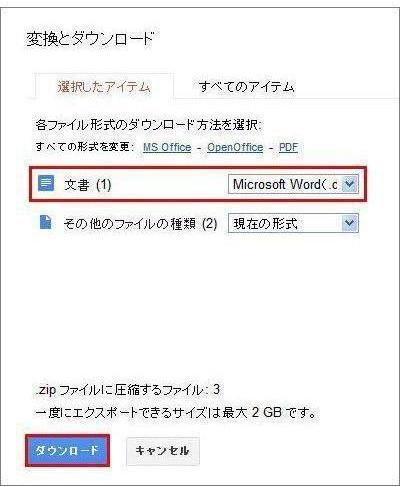
複数のファイルをダウンロードする場合は、zip形式のフォルダに圧縮されてからダウンロードされます。
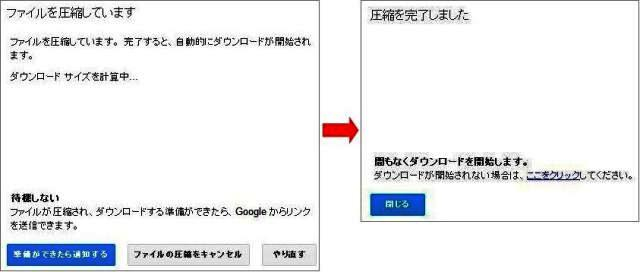
| 5.ファイルの削除 |
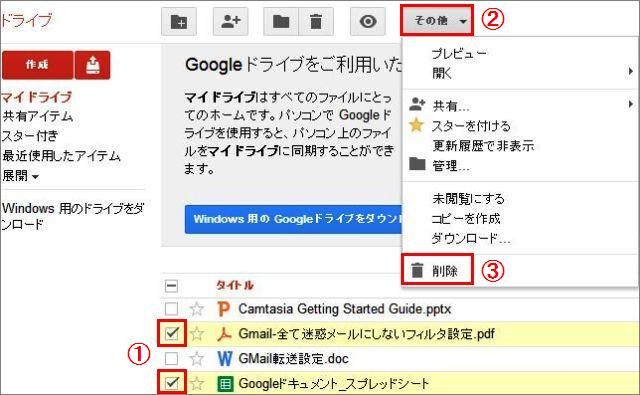
■ 削除したファイルを復旧する場合
削除後、ゴミ箱へ移動されたファイルは復元することが可能です。
■ ゴミ箱を空にする
Googleドライブの保存容量が残り少なくなってきた場合や、ファイルを完全に削除したい場合には、ゴミ箱を空にします。
※ただし、ゴミ箱を空にしてファイルを完全に消去した場合には、ファイルの復旧はできませんのでご注意ください。
| 6.ファイル/フォルダの共有 |
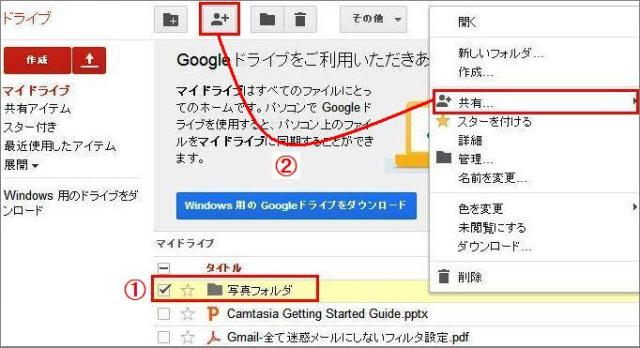


共有設定が完了すると、「マイドライブ」>共有したファイルまたはフォルダの横に「共有中」と表示されます。
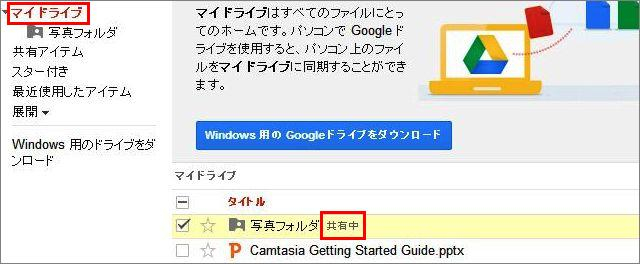

共有者は、Googleドライブ>「共有アイテム」下で、共有されたファイルまたはフォルダにアクセスすることができます。
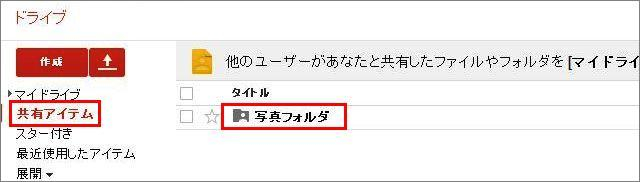
| 7.ファイル/フォルダの共有解除 |

 をクリックし、「変更を保存」をクリックします。
をクリックし、「変更を保存」をクリックします。
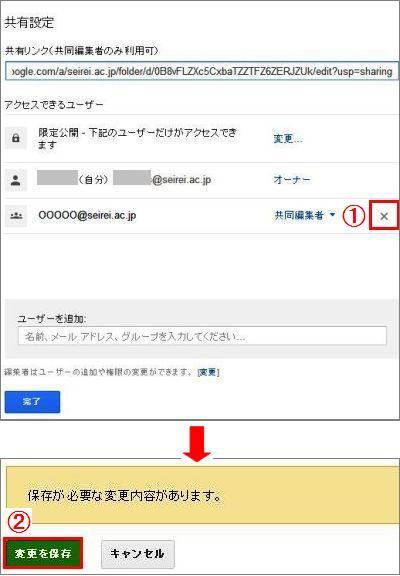
ここでは、ビデオカメラからパソコンに取り込んだ動画データをDVDへ保存する手順を2通り説明します。
| Windows DVD メーカーを使用して保存 |

または、「スタート」>「すべてのプログラム」>「Windows DVD メーカー」をクリックします。

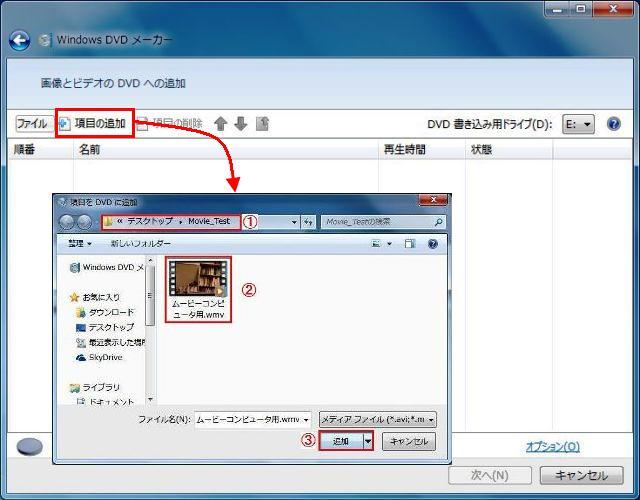 l
l
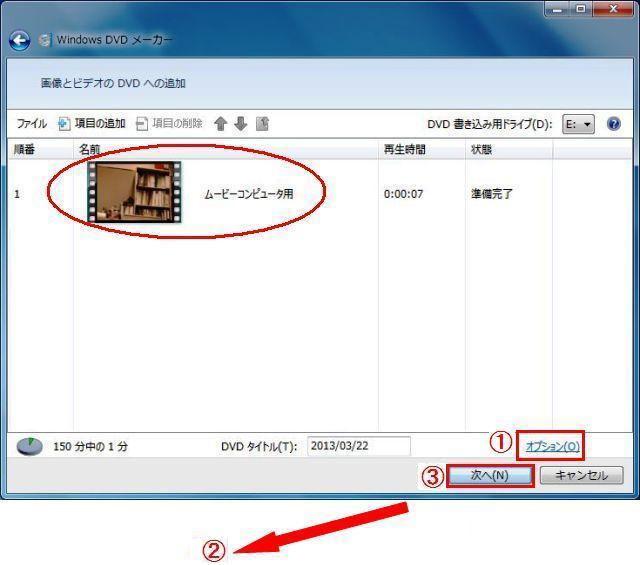
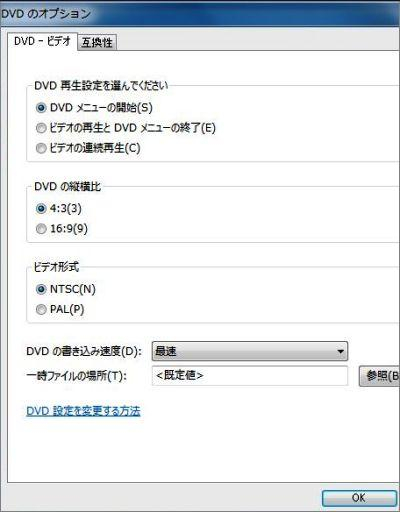
① 画面左上にある「プレビュー」をクリックすると、実際に作成される画面を確認することができます。
② メニューを変更したい場合には、「メニューのスタイル」を変更します。
③ 詳細設定は、プレビュー右にある3つのボタン(メニューテキスト、メニューのカスタマイズ、スライドショー)
をクリックし変更します。変更後、「プレビュー」をクリックすることで、実際の画面を確認することができます。
書き込みの準備ができたら、「書き込み」をクリックするとDVDの作成が始まります。
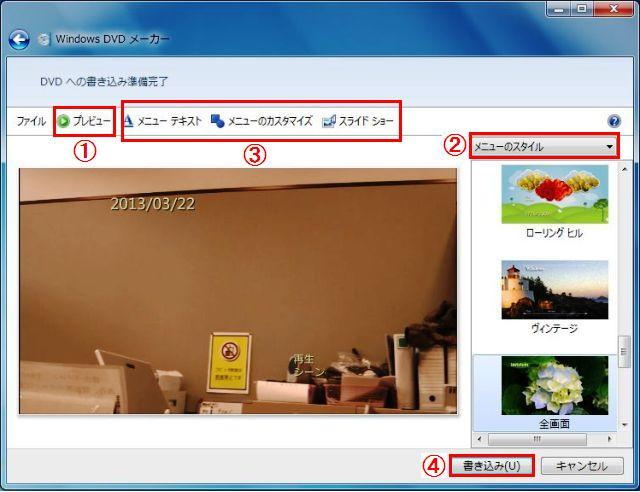

| Windows エクスプローラーを使用してDVDへ保存 |


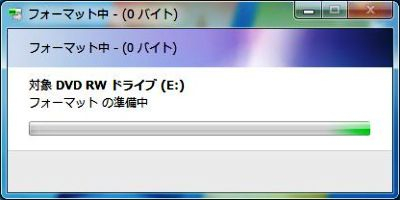
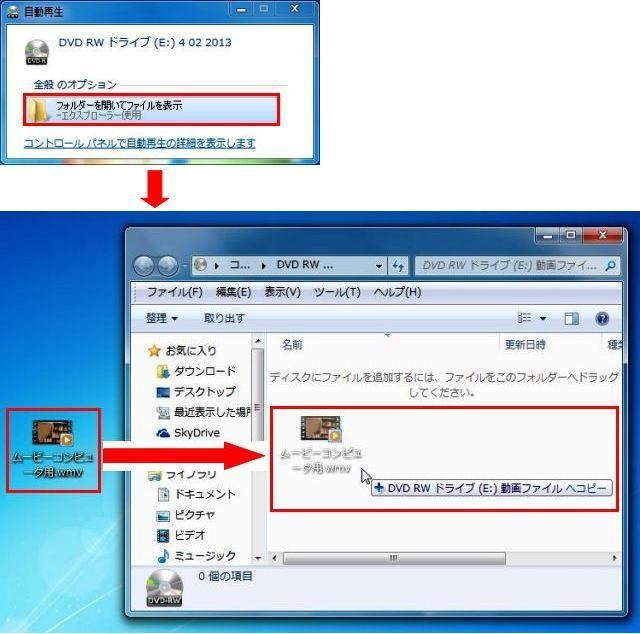

Gmailをスマートフォン等に転送していたものを、解除する設定手順です。
| 設定方法 |
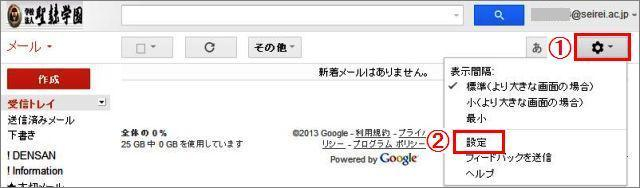
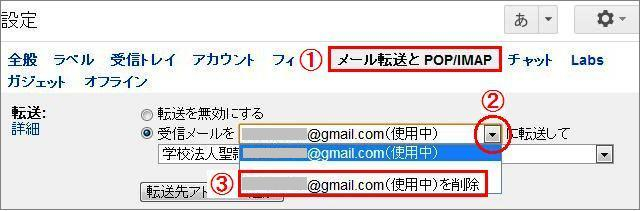
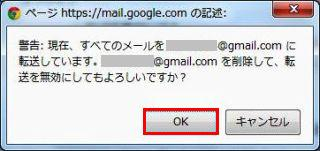
携帯メールのアドレスを変えたとき、友人・知人にどうやってお知らせメールを出しますか?
TOに全員のアドレスを入れて送ろうとした方、特にこのページをよくお読みください。
-------------------------------------------------------
1)TO、CC、BCCとは
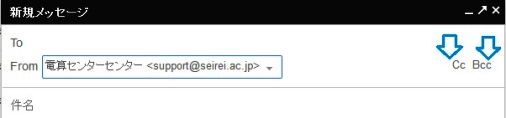
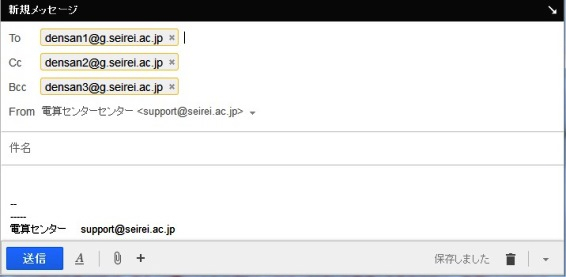
■貸出パソコンの利用方法について
・貸出期間: 当日 (実習等で1週間以上利用したい場合は、先生から電算センターへ相談するようお願いしてください。)
(原則として予約は行っていません。授業等で確保したい場合、先生から電算センターに連絡するようお願いしてください。)
・貸出・返却場所/時間 : 1号館1階 電算センター/平日9:00~18:30
・利用方法:学内利用のみ。(PC教室と同様、個人ID,PWでログインしサーバ個人デスクトップに接続します。)
■個人持込みPCの、学内無線LAN接続について
設定対応:月~金曜日、電算職員がいる場合のみ対応できます。大学院生の方は、ご相談ください。