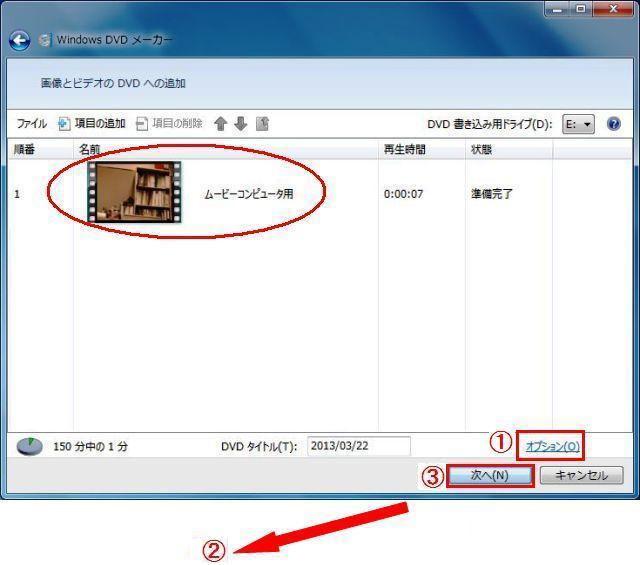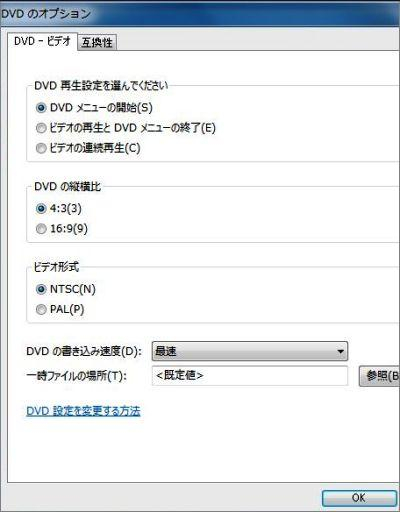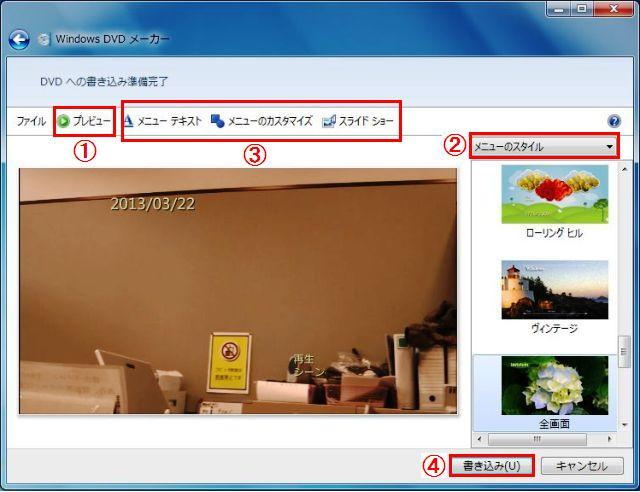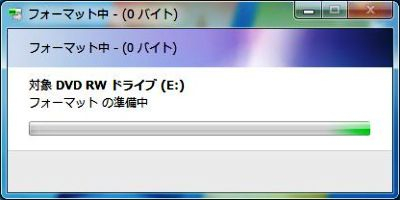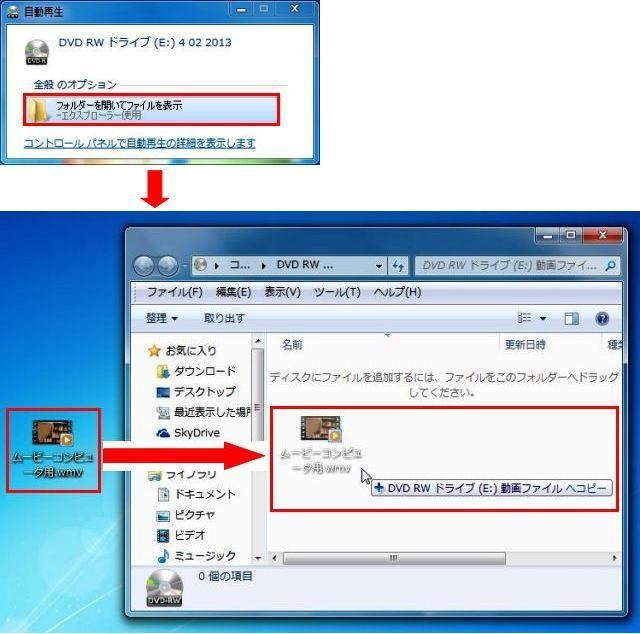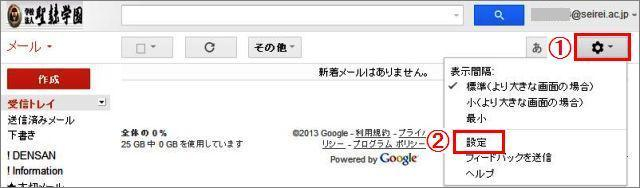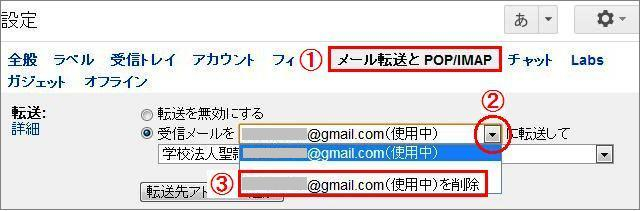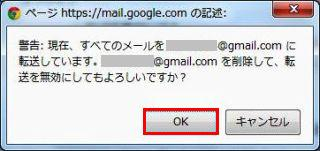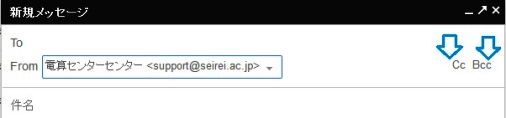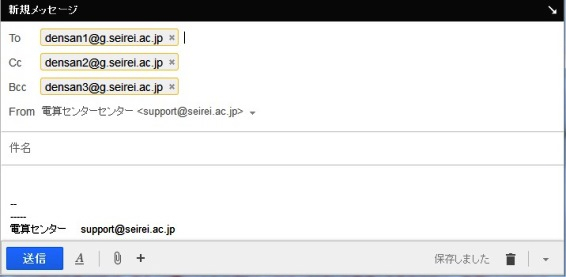Googleドライブへの保存方法
Googleドライブでは、ウェブブラウザを使用して、様々な形式のファイルをアップロードしてオンライン上で保管し、
インターネットがあればどこからでもファイルを閲覧またはダウンロードすることができます。
1ユーザがGoogleドライブに保管できる容量は「無制限」になります。(大学で契約しているGoogleサービス)
| 1.Googleドライブへのアクセス |
- http://mail.google.com/a/g.seirei.ac.jp/ より、大学のGmailアカウントにログインします。
- 「ドライブ」をクリックし、Googleドライブにアクセスします。
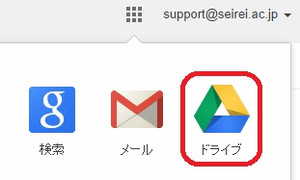
Googleドライブにアクセスすると、自動的に「マイドライブ」が開きます。
ここではアップロードしたファイルやGoogleドキュメントが表示されます。

| 2.ファイル/フォルダのアップロード |
A) ファイルのアップロード
- 「ファイルリスト部分」に、アップロードしたいファイルをデスクトップ等からドラッグ&ドロップします。
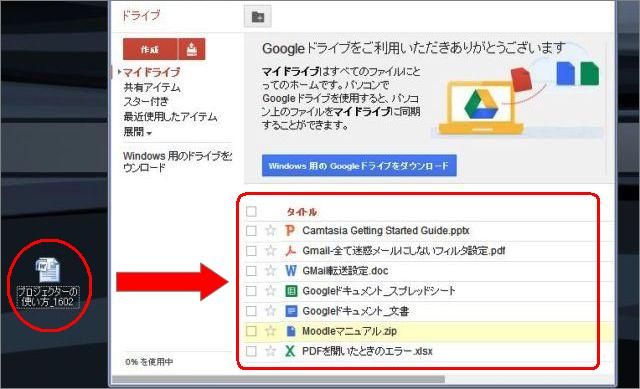
※ドラッグ&ドロップに対応していないブラウザを使用している場合は、ファイルを選択してアップロードします。
以下、2.を参照してください。 - Googleドライブ画面左上の「アップロードアイコン」→「ファイル」をクリックします。
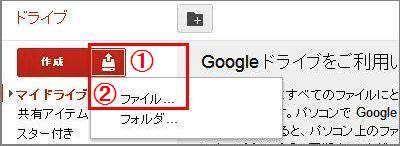
アップロードするファイルを選択して(複数ファイルを選択する場合は、「Ctrl」を押しながらファイルを選択)、
「開く」をクリックします。
画面右下に進行状況がわかるステータスが表示され、ファイルのアップロードが完了すると、
ファイルリストにファイルが表示されます。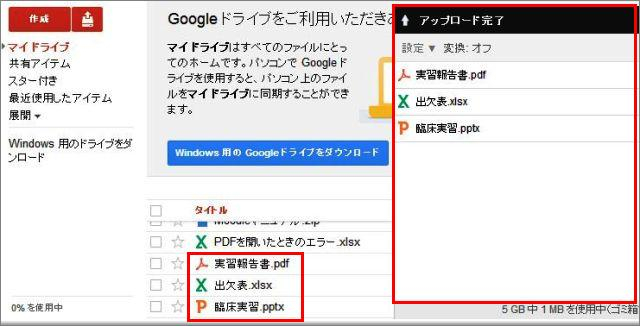
B) フォルダのアップロード
フォルダのアップロードでは、複数のファイルを一括でアップロードすることが可能です。一例として、写真ファイルが
たくさんあった場合、1つのフォルダに全て保存し、一括でアップロードすることができます。
- 「ファイルリスト部分」に、複数のファイルをまとめたフォルダをデスクトップ等からドラッグ&ドロップします。
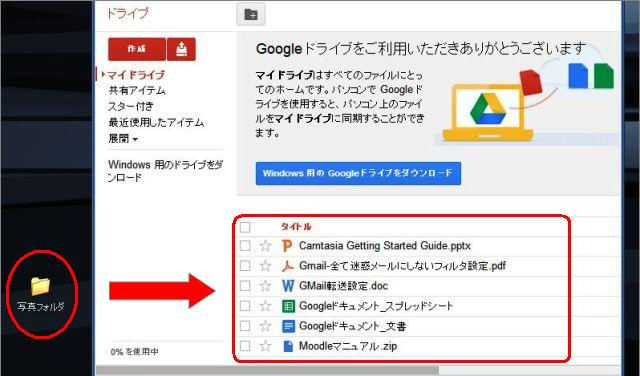
※ドラッグ&ドロップに対応していないブラウザを使用している場合は、フォルダを選択してアップロードします。
以下、2.を参照してください。 - Googleドライブ画面左上の「アップロードアイコン」→「フォルダ」をクリックします。
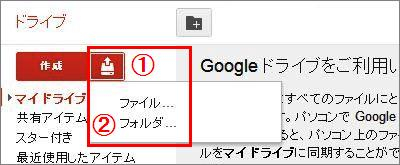
- アップロードするフォルダを選択し、「OK]をクリックします。

- 画面右下に進行状況がわかるステータスが表示され、フォルダのアップロードが完了すると、
ファイルリストにフォルダが表示されます。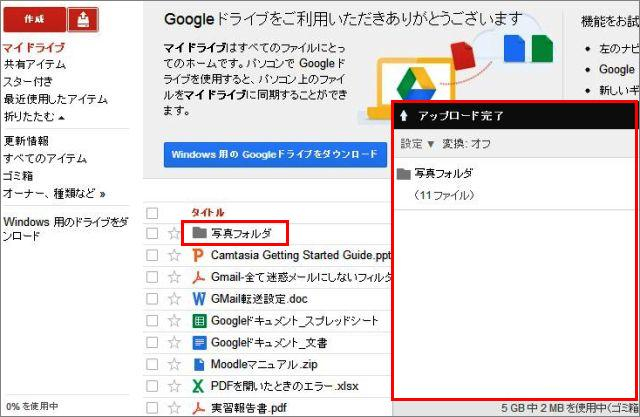
| 3.ファイル/フォルダの閲覧 |
A) ファイルの閲覧
- ファイルを閲覧するには、「ファイルリスト」からファイルをクリックします。
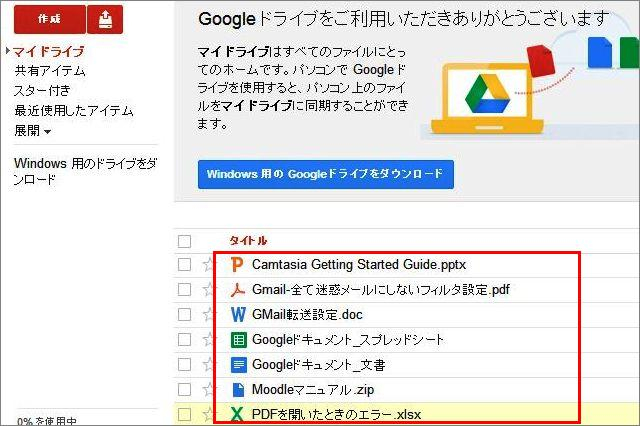
Googleドライブで表示可能なファイル形式一覧:
- 文書ファイル: pdf, doc, docx, pages, xps
- 表計算ファイル: xls, xlsx
- 画像ファイル: jpg, jpeg, gif, png, tiff, ai, psd, dxf, svg, eps, ps, ttf
- プレゼンファイル: ppt, pptx
- 圧縮ファイル: zip, rar
- Googleドキュメントファイル(編集も可能)
B) フォルダの閲覧
- フォルダを閲覧するには、「ファイルリスト」からフォルダをクリックします。
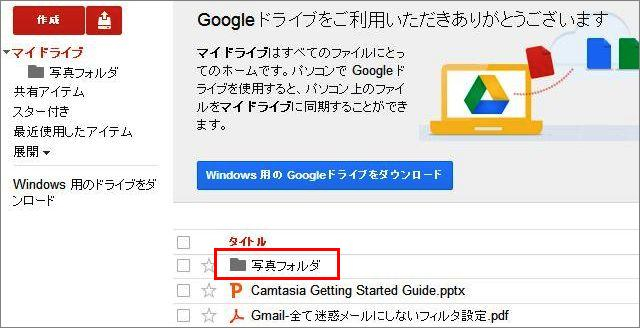
- フォルダにあるファイル一覧がリスト表示されます。それぞれのファイルをクリックすることで、
ファイルが閲覧できます。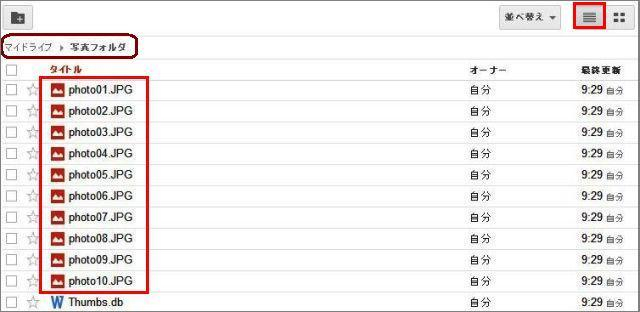
画面右上にある「ギャラリー表示に切り替え」をクリックすると、写真ファイルをサムネイルで
プレビューすることができます。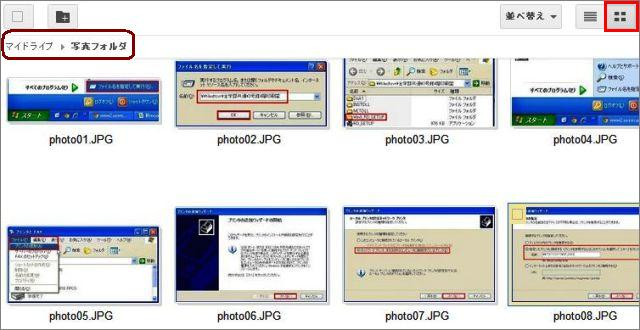
| 4.ファイル/フォルダのダウンロード |
A) ファイルのダウンロード
- 「ファイルリスト」からダウンロードしたいファイルを選択し、「その他 ▼」→「ダウンロード...」をクリックします。
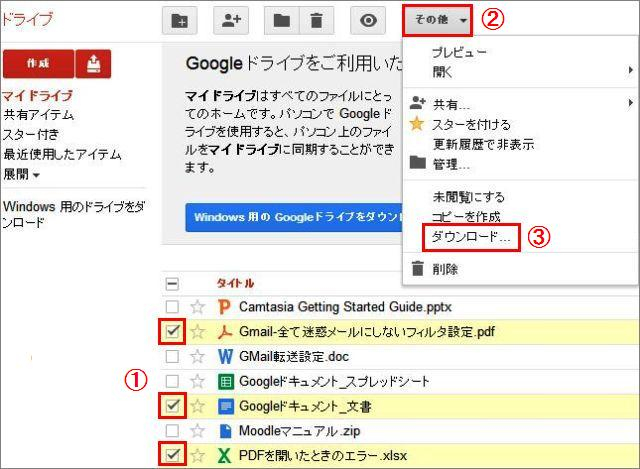
- 「ダウンロードオプション」が表示されます。
- Googleドキュメント形式のファイルに関しては、ドロップダウンリストより適切なファイル形式
(PDF, MS Office)を選択して変換する必要があります。 - その他のファイル形式に関しては、「現在の形式」を使用します。
設定が終わったら、「ダウンロード」をクリックしてダウンロードを開始します。
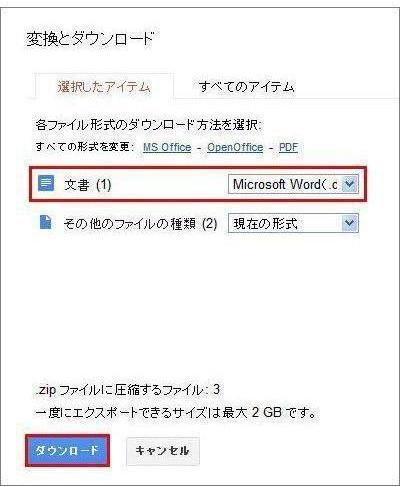
複数のファイルをダウンロードする場合は、zip形式のフォルダに圧縮されてからダウンロードされます。
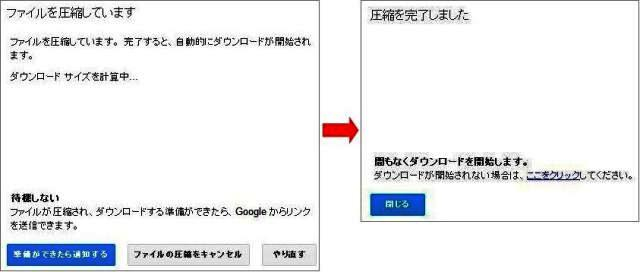
- Googleドキュメント形式のファイルに関しては、ドロップダウンリストより適切なファイル形式
| 5.ファイルの削除 |
- 「ファイルリスト」から削除したいファイルを選択し、「その他 ▼」→「削除」をクリックすることで、「ゴミ箱」へ移動されます。ファイルは完全に削除しない限りゴミ箱に残り、元に戻すことができます。
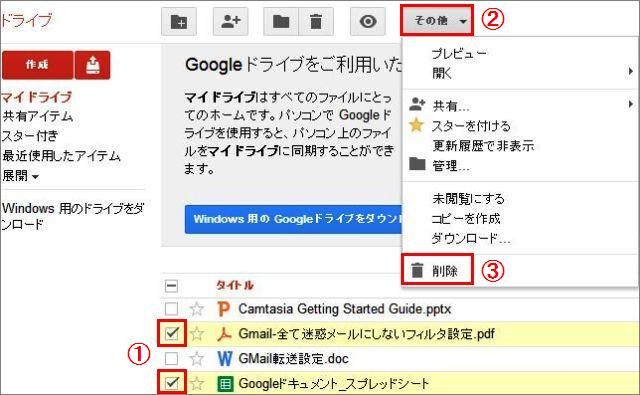
■ 削除したファイルを復旧する場合
削除後、ゴミ箱へ移動されたファイルは復元することが可能です。
- Googleドライブ画面左メニューで「展開」→「ゴミ箱」をクリックします。復元したいファイルを選択し
「復元」をクリックすると、ファイルはゴミ箱に入れる前の状態に戻ります。
■ ゴミ箱を空にする
Googleドライブの保存容量が残り少なくなってきた場合や、ファイルを完全に削除したい場合には、ゴミ箱を空にします。
※ただし、ゴミ箱を空にしてファイルを完全に消去した場合には、ファイルの復旧はできませんのでご注意ください。
- Googleドライブ画面左メニューで「ゴミ箱」をクリックし、「ゴミ箱を空にする」をクリックすると、ゴミ箱に入っていた
全てのファイルが完全に消去されます。
| 6.ファイル/フォルダの共有 |
- 共有するファイルまたはフォルダの隣にあるチェックボックスをオンにします。次に「共有」ボタンをクリックするか、ファイルまたはフォルダを右クリックして「共有...」>「共有...」を選択します。
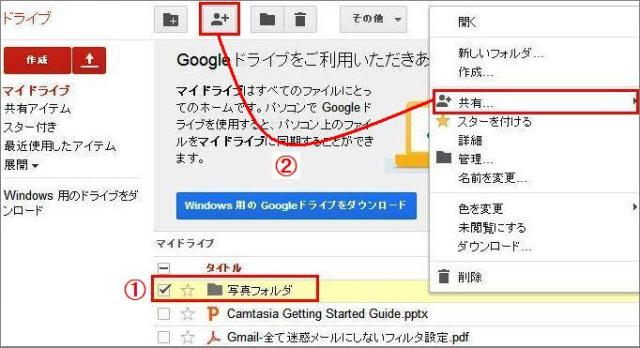
- ①「ユーザーを追加」のテキストボックスに、共有するユーザーのメールアドレスを入力します。
②「共同編集者」のプルダウンメニューから、下記いずれかのアクセスレベルを選択します。
・ 共同編集者 (共有したファイルまたはフォルダ内のファイルを編集可)
・ 閲覧者 (共有したファイルの閲覧可、編集不可)
③「メールで通知」にチェックを入れ、必要であれば「メッセージを追加」をクリックして、
通知メールで送信されるメッセージを入力します。
④「共有して保存」をクリックします。
- 共有するユーザーが表示されたら、「完了」をクリックします。

共有設定が完了すると、「マイドライブ」>共有したファイルまたはフォルダの横に「共有中」と表示されます。
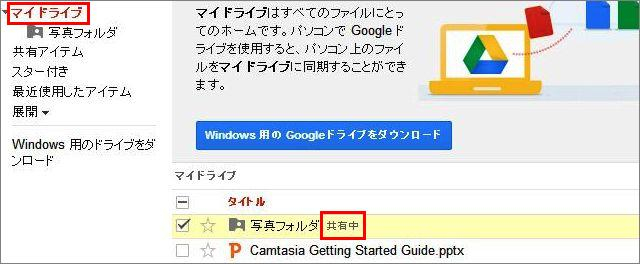
- 共有の設定が完了した時点で、ファイル/フォルダの共有者へ通知メールが送信されます。

共有者は、Googleドライブ>「共有アイテム」下で、共有されたファイルまたはフォルダにアクセスすることができます。
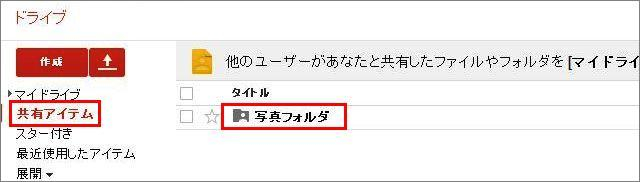
| 7.ファイル/フォルダの共有解除 |
- 共有しているファイル/フォルダの隣にあるチェックボックスをオンにし、「共有」ボタンをクリックします。

- ファイル/フォルダの共有者の右横にある削除ボタン
 をクリックし、「変更を保存」をクリックします。
をクリックし、「変更を保存」をクリックします。
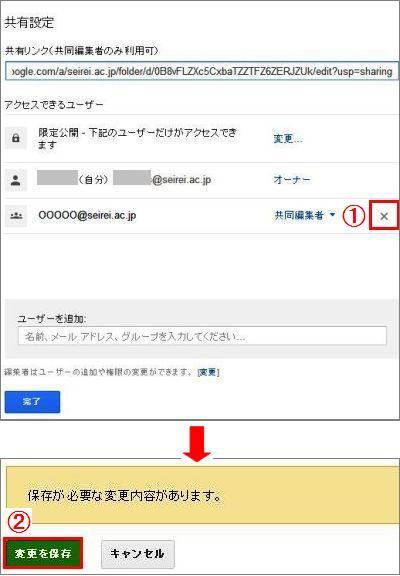


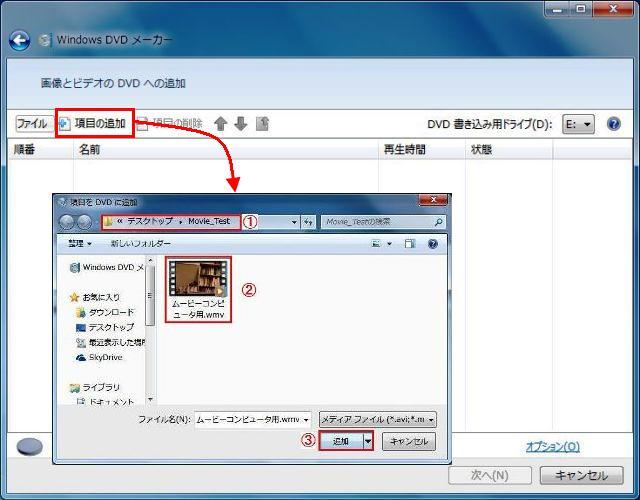 l
l