動画データをDVDへ保存
ここでは、ビデオカメラからパソコンに取り込んだ動画データをDVDへ保存する手順を2通り説明します。
- Windows DVD メーカーを使用してDVDへ保存する
パソコンだけではなく、DVDプレーヤーでの再生も可能な形式で動画データをDVDへ保存します。
この場合、DVDは挿入後自動的に再生される「自動再生」形式で保存されます。
- Windowsエクスプローラーを使用してDVDへ保存する
動画データを直接DVDへ「データ」として保存する方法です。この場合、ファイル形式は変更されることなく
保存前の動画ファイル形式のままデータとして保存されます。
| Windows DVD メーカーを使用して保存 |
- 空のDVDを書き込み用DVDドライブに挿入し、「自動再生」ダイアログボックスで、
「DVDビデオディスクの書き込み - Windows DVD メーカー使用」をクリックします。
または、「スタート」>「すべてのプログラム」>「Windows DVD メーカー」をクリックします。

- 「画像とビデオのDVDへの追加」ページで「項目の追加」をクリックし、DVDに書き込む
動画ファイルを選択後、「追加」をクリックします。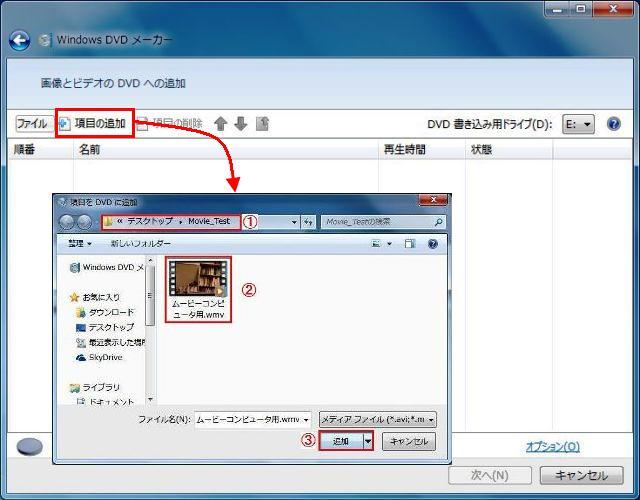 l
l - 画面右下の①「オプション」をクリックすると、②「DVDのオプション」画面が表示され、
作成したDVDの再生方法やDVD縦横比などの設定を変更することができます。
必要に応じて設定を変更後、「OK」をクリックしてオプション画面を閉じ、さらに③「次へ」をクリックします。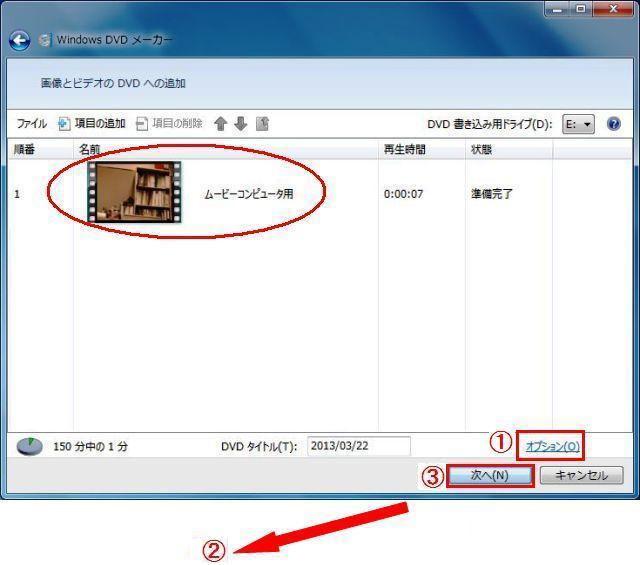
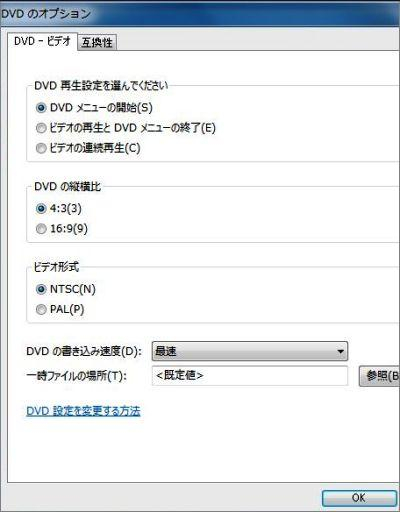
- DVDの再生設定 - DVDをプレーヤーに入れた時、最初に何を表示させたいかを選択
- DVDの縦横比 - ワイド型TVなら16:9、ノーマル型TVなら4:3
- ビデオ形式 - 日本で視聴するDVDであれば、「NTSC」を選択
- DVDの書き込み速度 - 「最速」が標準設定だが、書き込みでエラーが続く場合には
スピードを落として設定
- 「DVDへの書き込み準備完了」画面では、DVDに書き込む前にメニューなど編集することができます。
① 画面左上にある「プレビュー」をクリックすると、実際に作成される画面を確認することができます。
② メニューを変更したい場合には、「メニューのスタイル」を変更します。
③ 詳細設定は、プレビュー右にある3つのボタン(メニューテキスト、メニューのカスタマイズ、スライドショー)
をクリックし変更します。変更後、「プレビュー」をクリックすることで、実際の画面を確認することができます。書き込みの準備ができたら、「書き込み」をクリックするとDVDの作成が始まります。
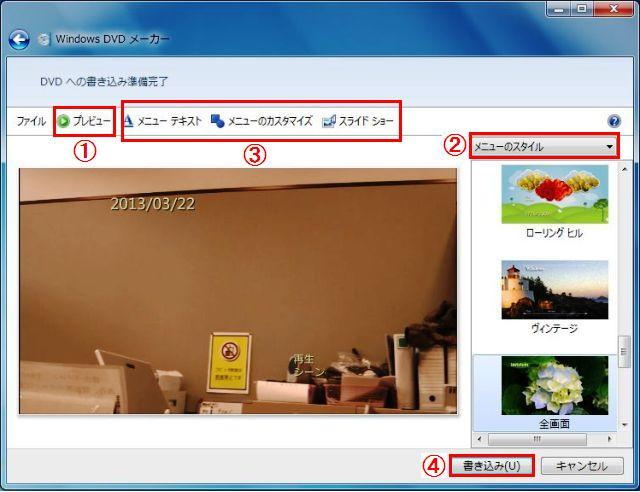
- DVDの作成が始まると、「DVDを作成しています。お待ちください。」のメッセージが表示されます。
「ディスクに書き込まれました。」と表示されたら、「閉じる」をクリックして完了です。
| Windows エクスプローラーを使用してDVDへ保存 |
- 空のDVDをドライブに入れます。
- 「自動再生」ダイアログボックスが表示されたら、「ファイルをディスクに書き込む - エクスプローラー使用」
をクリックします。
- 「ディスクの書き込み」ダイアログボックスで、「ディスクのタイトル」を入力し、
「USBフラッシュドライブと同じように使用する」>「次へ」をクリックします。
- ディスクがフォーマットされます。
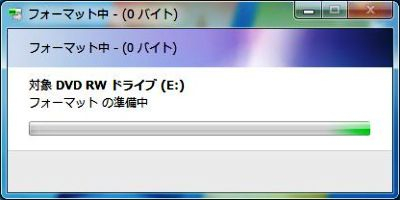
- 「フォルダを開いてファイルを表示」をクリックし、書き込む動画ファイルを空のディスクフォルダーにドラッグします。
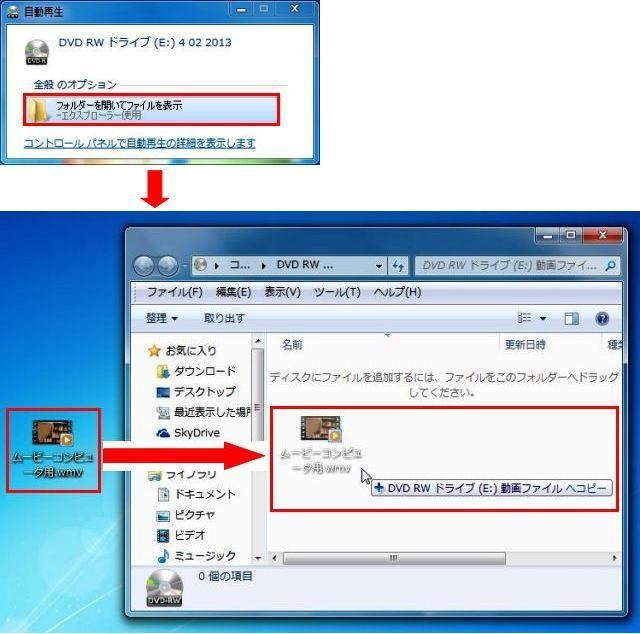
- 動画ファイルをディスクのフォルダにドラッグすると、自動的にディスクにコピーされます。ファイルのコピー後、ツールバーの「セッションを閉じる」をクリックすることで、セッションが閉じてディスクが別のコンピュータで使用できるようになります。
